How do I get Windows 10 Terminal to launch WSL?
Windows Subsystem-for-LinuxWindows TerminalWindows Subsystem-for-Linux Problem Overview
I'm using the new Windows Terminal, and trying to get it to launch my WSL terminal. This is the setting that I'm trying to use:
{
"acrylicOpacity" : 0.75,
"closeOnExit" : true,
"colorScheme" : "Campbell",
"commandline" : "%LOCALAPPDATA%/wsltty/bin/mintty.exe --WSL= --configdir='%APPDATA%/wsltty' -~ ",
"cursorColor" : "#FFFFFF",
"cursorShape" : "bar",
"fontFace" : "Consolas",
"fontSize" : 10,
"guid" : "{0caa0dad-35be-5f56-a8ff-afceeeaa6101}",
"historySize" : 9001,
"icon" : "ms-appx:///ProfileIcons/{0caa0dad-35be-5f56-a8ff-afceeeaa6101}.png",
"name" : "wsl",
"padding" : "0, 0, 0, 0",
"snapOnInput" : true,
"startingDirectory" : "%USERPROFILE%",
"useAcrylic" : true
}
But all it's doing is opening some sort of CMD.
What's the correct command to run the WSL terminal
Edit:
I did notice that the GUID was the same thing as the regular CMD, so I changed that. Then it did launch an external shell.
Windows Subsystem-for-Linux Solutions
Solution 1 - Windows Subsystem-for-Linux
You need to do following things first.
1. Install Linux (e.g. Ubuntu)
Search "Ubuntu" in the Microsoft store, then buy and install. This is actually WSL (Windows Subsystem for Linux).
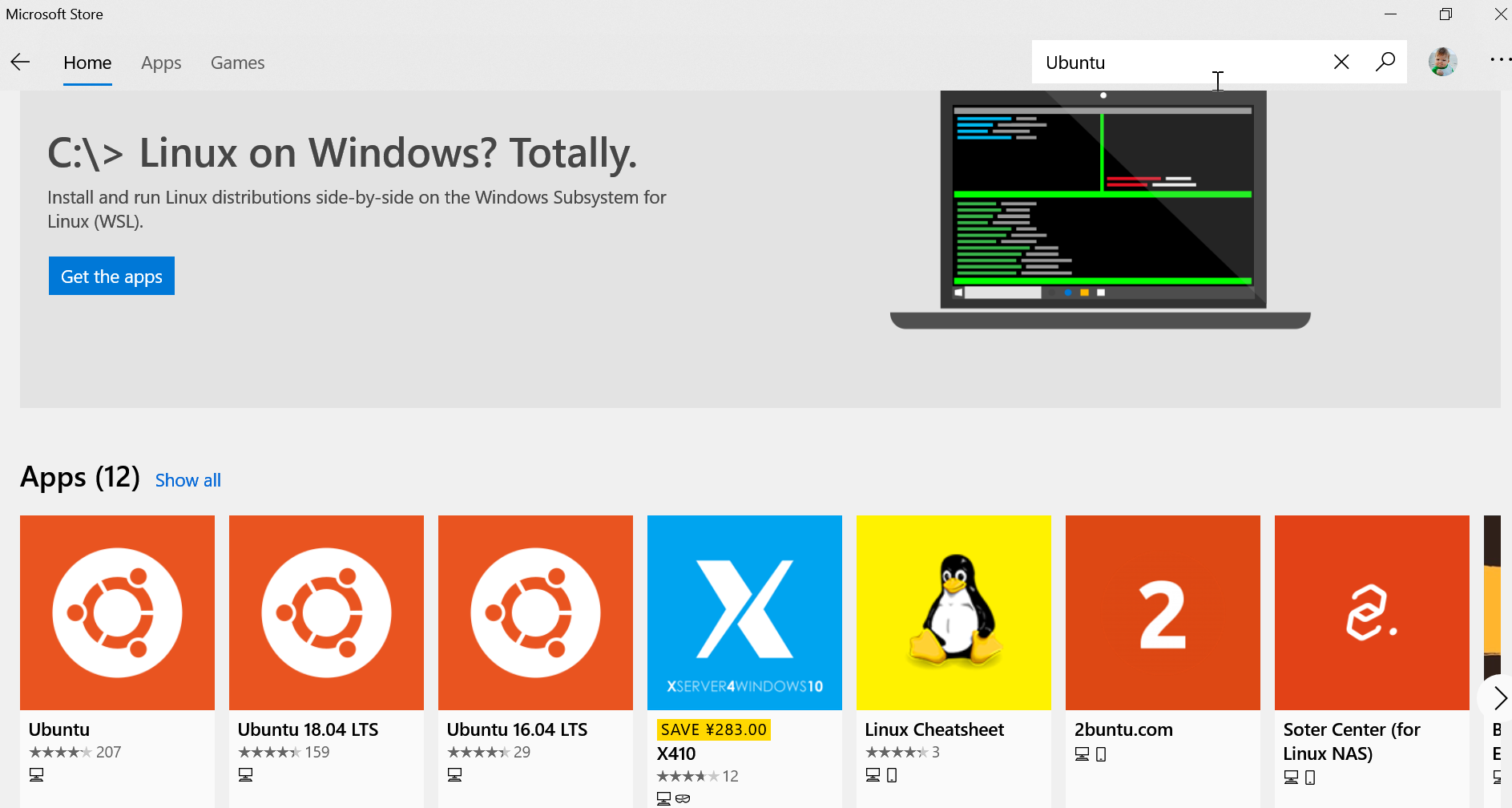
Of course, you want to experience other versions of Linux, as well as Debian:
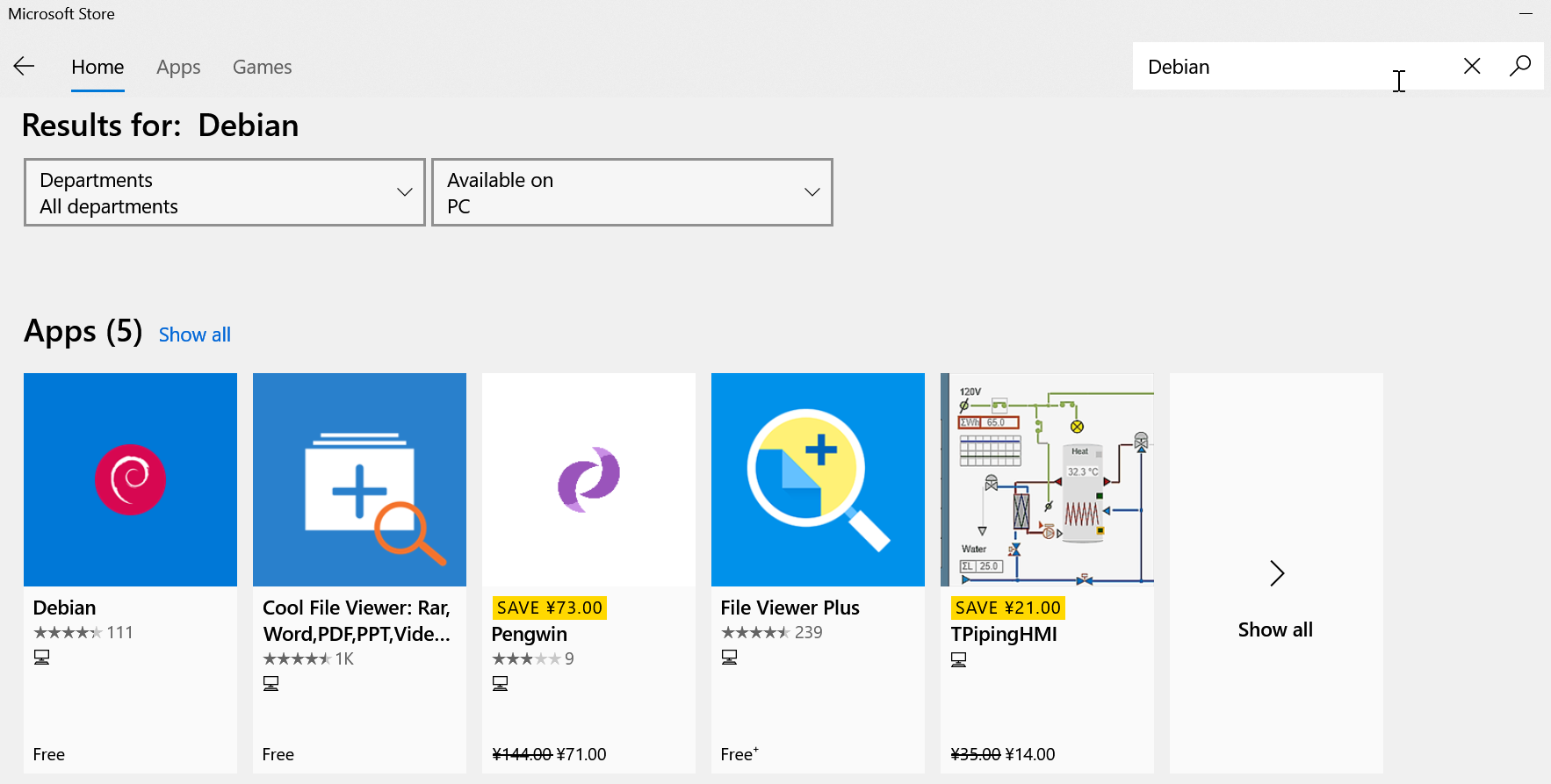
2. Enable WSL permissions
After installing the WSL version of Linux, you also need to enable WSL permissions:
Open another PowerShell window with "Run as Administrator".
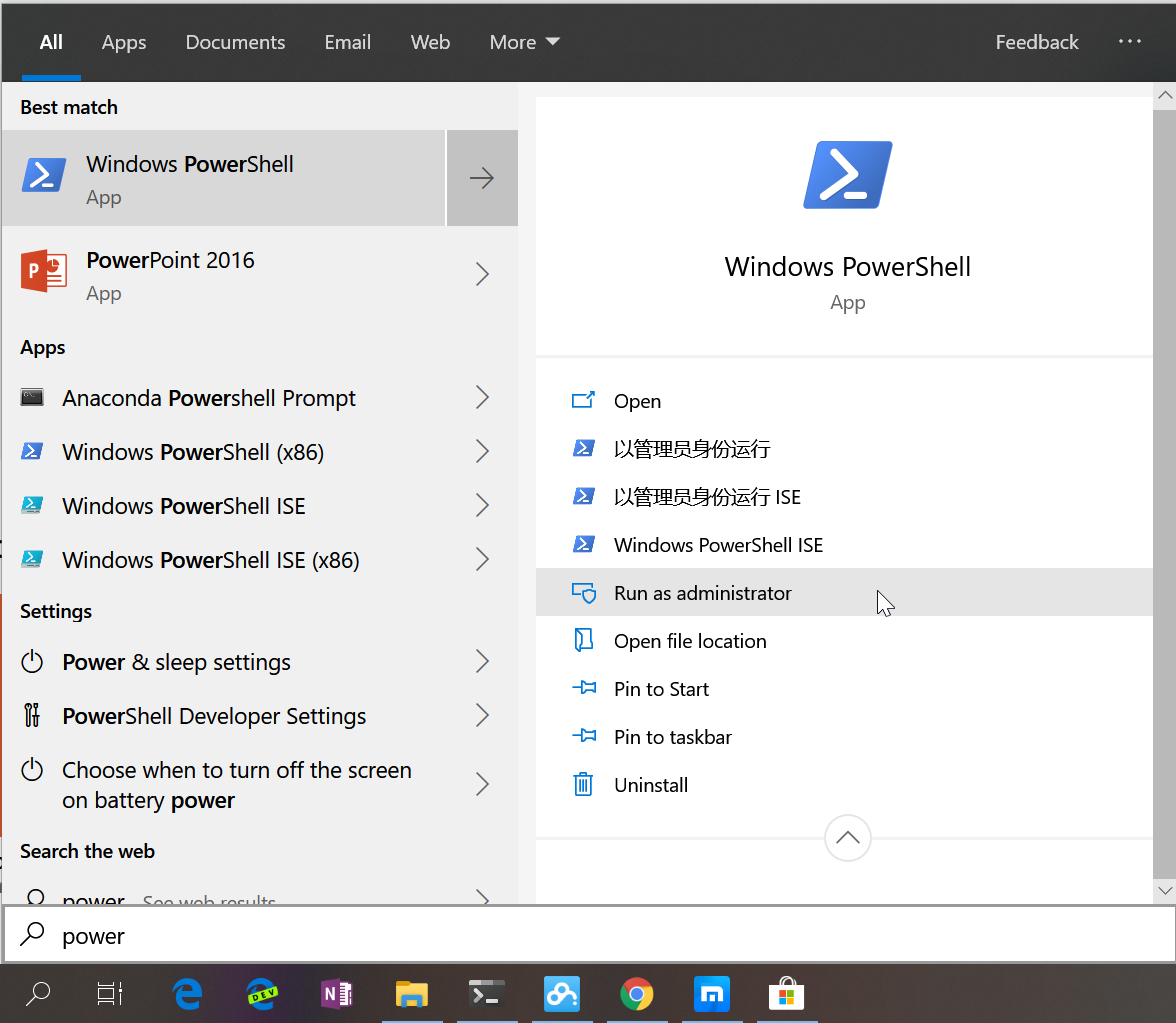
Then enter the following command:
Enable-WindowsOptionalFeature -Online -FeatureName Microsoft-Windows-Subsystem-Linux

After the command is completed, you can execute the Linux command in the built-out Terminal.
First enter ubuntu in cmd, take a little time to start Ubuntu, set the username and password.
Then you can play with Ubuntu happily. Below I entered a few common commands such as ps, touch, ls etc., as shown below.
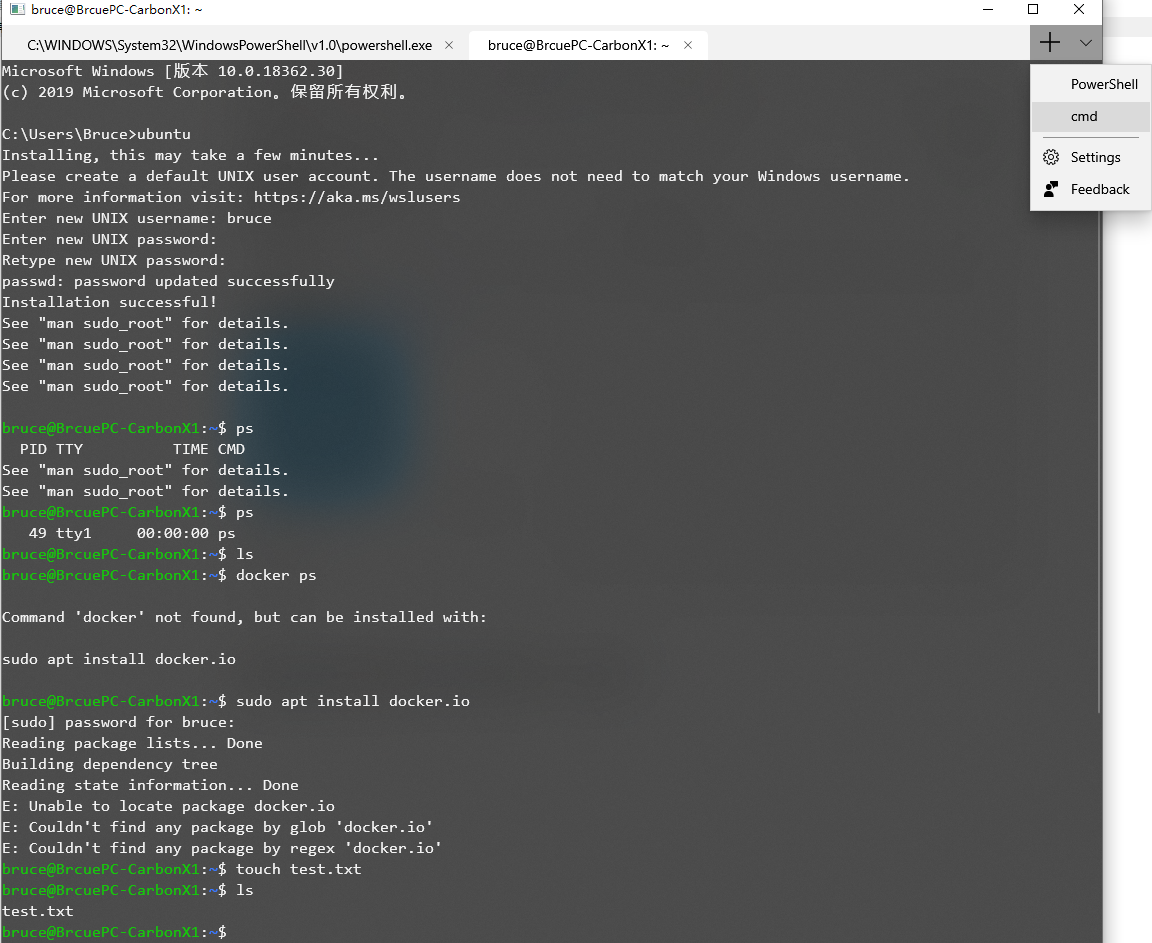
3. Change settings
Click "Settings" in right top corner of above image, the file profile.json file will be opened. Then inside the word "profiles" in profile.json file, add below snippet.
{
"guid": "{78e390db-1bff-4533-9d7c-20f53d8bafa1}",
"name": "WSL",
"colorscheme": "Campbell",
"historySize": 9001,
"snapOnInput": true,
"cursorColor": "#FFFFFF",
"cursorShape": "bar",
"commandline": "wsl ~",
"fontFace": "Consolas",
"fontSize": 12,
"acrylicOpacity": 0.75,
"useAcrylic": true,
"closeOnExit": false,
"padding": "0, 0, 0, 0"
}
Near the word "schemes" in profile.json file, you need to update below:
"schemes": [
{
"name": "Campbell",
"foreground": "#A7B191",
"background": "#0C0C0C",
"colors": [
"#0C0C0C",
"#C50F1F",
"#13A10E",
"#C19C00",
"#0037DA",
"#881798",
"#3A96DD",
"#CCCCCC",
"#767676",
"#E74856",
"#16C60C",
"#F9F1A5",
"#3B78FF",
"#B4009E",
"#61D6D6",
"#F2F2F2"
]
}
The complete setting file (profile.json) which can be obtained here.
Actually, the WSL here is Ubuntu.
4. Add icons to different types of tabs
You can add icons for Tab to this location:
%LOCALAPPDATA%\packages\Microsoft.WindowsTerminal_8wekyb3d8bbwe\RoamingState
I put some 32x32 PNG in this folder, and then in profile.json I can reference the image resource with the path starting with ms-appdata:// .
The icon is available here: Icons
Then replace the contents of the new profile-withIcons.json file below with the previous settings.
profile-withIcons.json
After finishing the contents of the folder is like this:
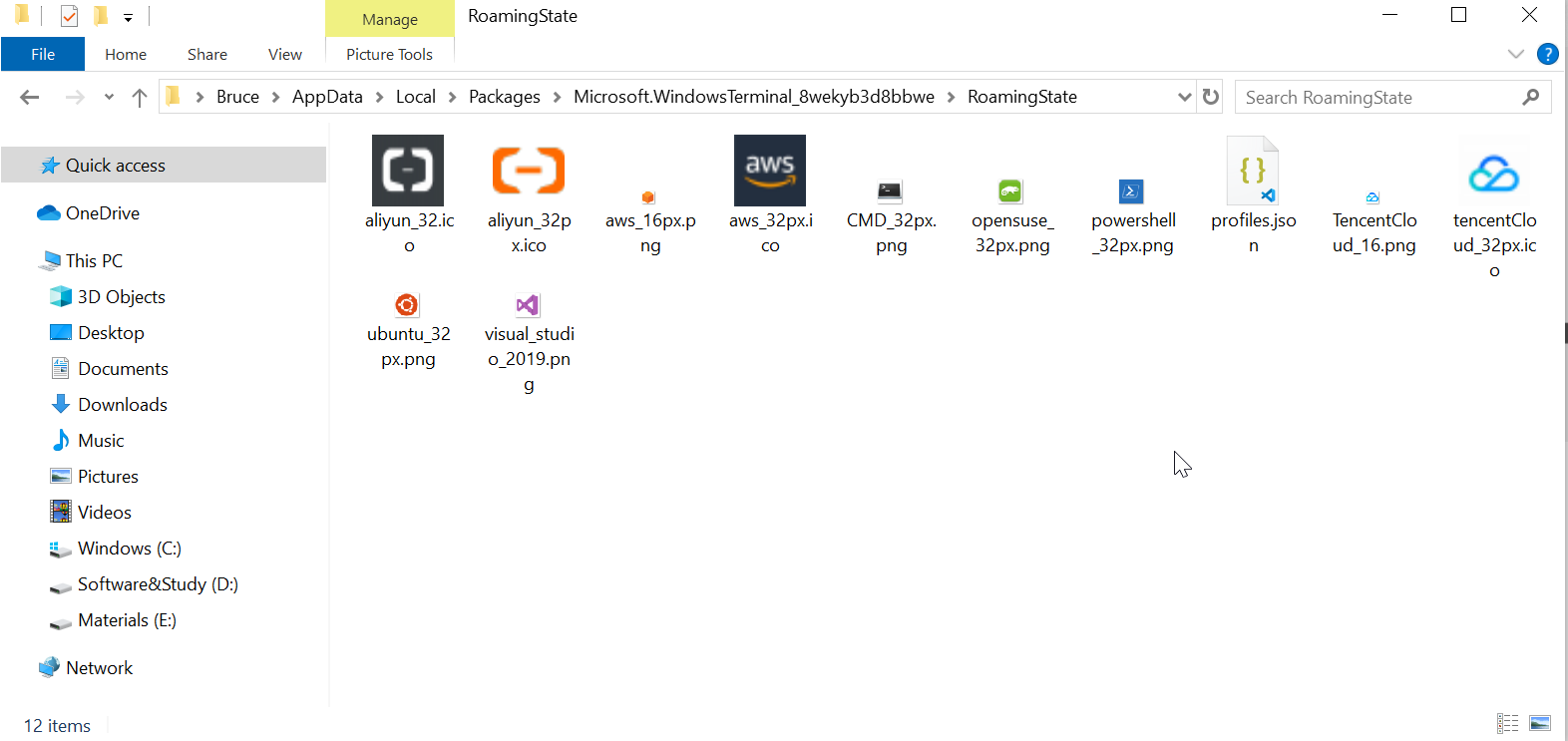
The final result is:
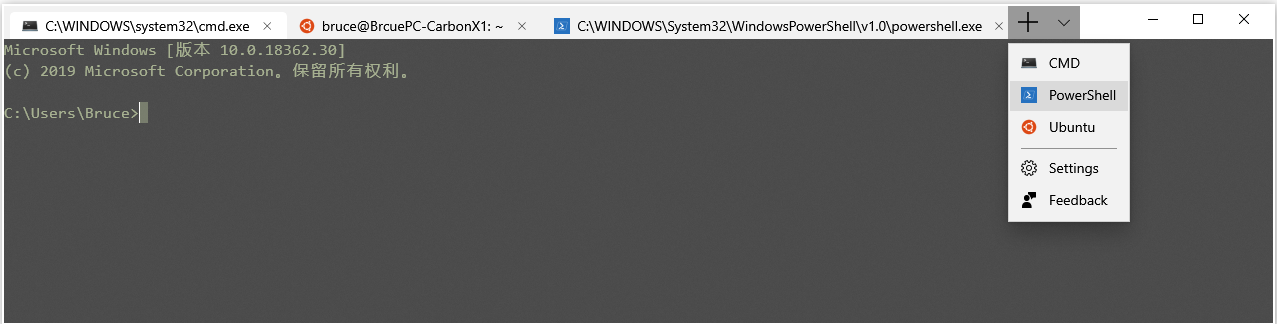
Solution 2 - Windows Subsystem-for-Linux
To launch any distribution, you can also use this for commandline:
wsl.exe -d <name_of_the_distribution>
Like :
wsl.exe -d Ubuntu-18.04
You can list all distributions with :
wsl.exe -l
.
PS : Tux icon for Linux :
ms-appx:///ProfileIcons/{9acb9455-ca41-5af7-950f-6bca1bc9722f}.png
Solution 3 - Windows Subsystem-for-Linux
Turns out that all I needed to do was change the commandline to ubuntu1804.exe. Like this:
{
"acrylicOpacity" : 0.75,
"closeOnExit" : true,
"colorScheme" : "Campbell",
"commandline": "ubuntu1804.exe",
"cursorColor" : "#FFFFFF",
"cursorShape" : "bar",
"fontFace" : "Consolas",
"fontSize" : 10,
"guid" : "{0caa0dad-35be-5f56-a8ff-abceeeaa6101}",
"historySize" : 9001,
"icon" : "ms-appx:///ProfileIcons/{0caa0dad-35be-5f56-a8ff-afceeeaa6101}.png",
"name" : "wsl",
"padding" : "0, 0, 0, 0",
"snapOnInput" : true,
"startingDirectory" : "%USERPROFILE%",
"useAcrylic" : false
}
Solution 4 - Windows Subsystem-for-Linux
While my answer is off-question (since answered by the O.P.) I found this question while searching for adding a Windows Terminal (WT) profile for my recent Ubuntu installation, since I had recently re-imaged my laptop.
Updated 19/10/03: Installation order does not matter. My profile for “ubuntu” appears after installing ubuntu, and then launching the ubuntu instance in PowerShell and establish my user account and password. THEN Windows Terminal adds the appropriate shell profile for WSL.
Solution 5 - Windows Subsystem-for-Linux
I have developed a tool for tweaking the terminal configurations here :
Windows Terminal Tweaker ⚡
It lets you add different profiles , gives color pickers to choose color schemes and provides options to tweak every single thing while applying the settings live.
Solution 6 - Windows Subsystem-for-Linux
The premise of the question was fouled by the mistake with the GUID, as the OP says the sample code was actually correct. So, the question could be re-interpreted as--
What is the minimum required change to the default settings.json to point to an application of your choosing? (which is what got me here)
-
guid- has to be unique. I've had success with changing just the last number for each customization. -
commandline- From within Bravo Yeung's answer is a link to a sample settings.json file:"commandline": "wsl ~"
This little bitty value is made possible by setting a default distro: "The default WSL distribution is the one that runs when you run wsl on a command line:"
wsl --setdefault <DistributionName>
However, seems commandline:wsl doesn't work with startingDirectory.
I've successfully omitted commandline in favor of source + startingDirectory:
// Make changes here to the cmd.exe profile.
"guid": "{long-guid-here}",
"hidden": false,
"name": "Debian",
"tabTitle" : "WSL (Debian)",
"source": "Windows.Terminal.Wsl",
"startingDirectory" : "C:\\Users\\myuser"
Here is a good link which got me started the first time I installed Windows Terminal and customized the settings, Easily add Anaconda Prompt to Windows Terminal to make life better
Solution 7 - Windows Subsystem-for-Linux
Windows Terminal allows you to open the settings and change things there. If you already have ubuntu installed, it should be an option to set the ubuntu profile as your default config.
Copy paste the guid for ubuntu into the defaultProfile and it will automatically launch WSL ubuntu instead of powershell by default.