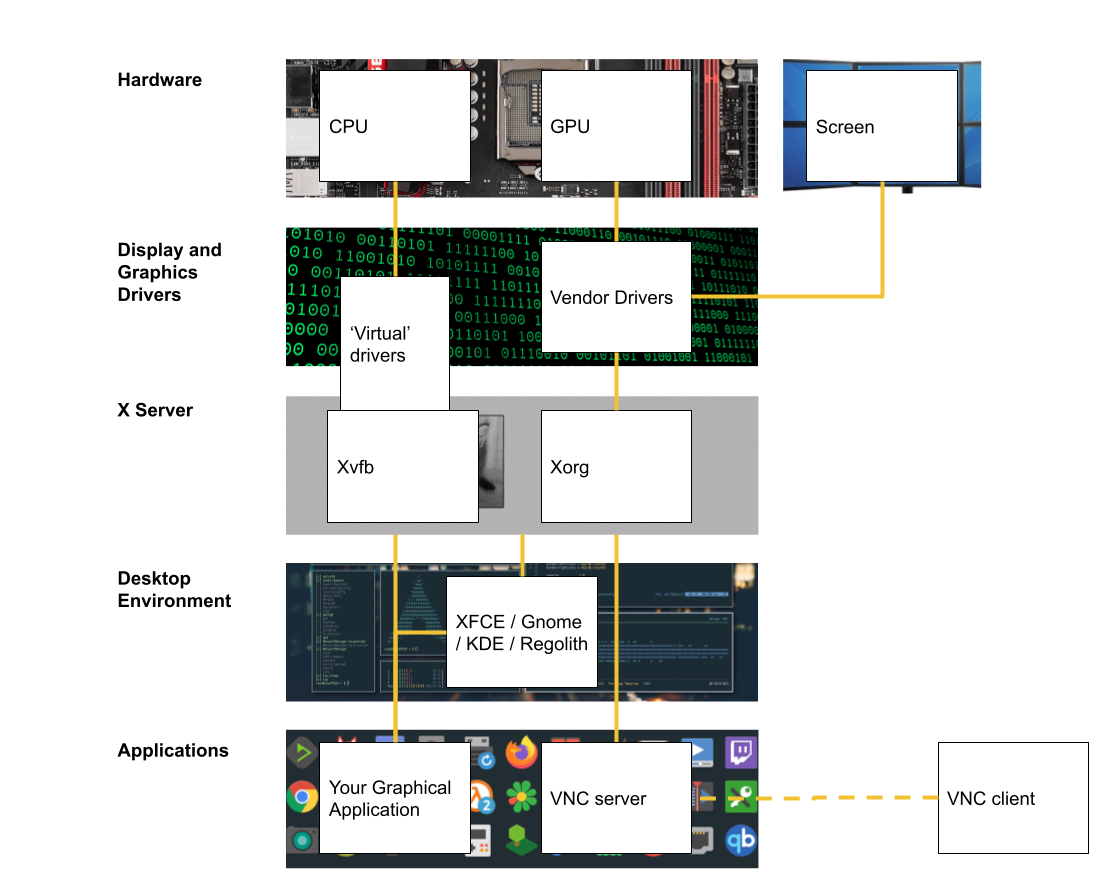How To Set Up GUI On Amazon EC2 Ubuntu server
UbuntuAmazon Web-ServicesAmazon Ec2VncUbuntu Problem Overview
I'm using an amazon Ubuntu EC2 instance which is only has a command line interface. I want to setup UI for that server to access using remote desktop tools. Is there any way to apply GUI to the EC2 instance?
Ubuntu Solutions
Solution 1 - Ubuntu
This can be done. Following are the steps to setup the GUI
Create new user with password login
sudo useradd -m awsgui
sudo passwd awsgui
sudo usermod -aG admin awsgui
sudo vim /etc/ssh/sshd_config # edit line "PasswordAuthentication" to yes
sudo /etc/init.d/ssh restart
Setting up ui based ubuntu machine on AWS.
In security group open port 5901. Then ssh to the server instance. Run following commands to install ui and vnc server:
sudo apt-get update
sudo apt-get install ubuntu-desktop
sudo apt-get install vnc4server
Then run following commands and enter the login password for vnc connection:
su - awsgui
vncserver
vncserver -kill :1
vim /home/awsgui/.vnc/xstartup
Then hit the Insert key, scroll around the text file with the keyboard arrows, and delete the pound (#) sign from the beginning of the two lines under the line that says "Uncomment the following two lines for normal desktop." And on the second line add "sh" so the line reads
exec sh /etc/X11/xinit/xinitrc.
When you're done, hit Ctrl + C on the keyboard, type :wq and hit Enter.
Then start vnc server again.
vncserver
You can download xtightvncviewer to view desktop(for Ubutnu) from here https://help.ubuntu.com/community/VNC/Clients
In the vnc client, give public DNS plus ":1" (e.g. www.example.com:1). Enter the vnc login password. Make sure to use a normal connection. Don't use the key files.
Additional guide available here: <http://www.serverwatch.com/server-tutorials/setting-up-vnc-on-ubuntu-in-the-amazon-ec2-Page-3.html>
Mac VNC client can be downloaded from here: <https://www.realvnc.com/en/connect/download/viewer/>
Port opening on console
> sudo iptables -A INPUT -p tcp --dport 5901 -j ACCEPT
If the grey window issue comes. Mostly because of ".vnc/xstartup" file on different user. So run the vnc server also on same user instead of "awsgui" user.
> vncserver
Solution 2 - Ubuntu
So I follow first answer, but my vnc viewer gives me grey screen when I connect to it. And I found this Ask Ubuntu link to solve that.
The only difference with previous answer is you need to install these extra packages:
apt-get install gnome-panel gnome-settings-daemon metacity nautilus gnome-terminal
And use this ~/.vnc/xstartup file:
#!/bin/sh
export XKL_XMODMAP_DISABLE=1
unset SESSION_MANAGER
unset DBUS_SESSION_BUS_ADDRESS
[ -x /etc/vnc/xstartup ] && exec /etc/vnc/xstartup
[ -r $HOME/.Xresources ] && xrdb $HOME/.Xresources
xsetroot -solid grey
vncconfig -iconic &
gnome-panel &
gnome-settings-daemon &
metacity &
nautilus &
gnome-terminal &
Everything else is the same.
Tested on EC2 Ubuntu 14.04 LTS.
Solution 3 - Ubuntu
For Ubuntu 16.04
-
Install packages
$ sudo apt update;sudo apt install --no-install-recommends ubuntu-desktop $ sudo apt install gnome-panel gnome-settings-daemon metacity nautilus gnome-terminal vnc4server
-
Edit /usr/bin/vncserver file and modify as below
Find this line
"# exec /etc/X11/xinit/xinitrc\n\n".
And add these lines below.
"gnome-session &\n".
"gnome-panel &\n".
"gnome-settings-daemon &\n".
"metacity &\n".
"nautilus &\n".
"gnome-terminal &\n".
3) Create VNC password and vnc session for the user using "vncserver" command.
lonely@ubuntu:~$ vncserver
You will require a password to access your desktops.
Password:
Verify:
xauth: file /home/lonely/.Xauthority does not exist
New 'ubuntu:1 (lonely)' desktop is ubuntu:1
Creating default startup script /home/lonely/.vnc/xstartup
Starting applications specified in /home/lonely/.vnc/xstartup
Log file is /home/lonely/.vnc/ubuntu:1.log
Now you can access GUI using IP/Domain and port 1
stackoverflow.com:1
Tested on AWS and digital ocean .
For AWS, you have to allow port 5901 on firewall
To kill session
$ vncserver -kill :1
Refer:
https://linode.com/docs/applications/remote-desktop/install-vnc-on-ubuntu-16-04/
Refer this guide to create permanent sessions as service
http://www.krizna.com/ubuntu/enable-remote-desktop-ubuntu-16-04-vnc/
Solution 4 - Ubuntu
-
Launch Ubuntu Instance on EC2.
-
Open SSH Port in instance security.
-
Do SSH to instance.
-
Execute:
sudo apt-get update sudo apt-get upgrade
-
Because you will be connecting from Windows Remote Desktop, edit the sshd_config file on your Linux instance to allow password authentication.
sudo vim /etc/ssh/sshd_config
-
Change PasswordAuthentication to yes from no, then save and exit.
-
Restart the SSH daemon to make this change take effect.
sudo /etc/init.d/ssh restart
-
Temporarily gain root privileges and change the password for the ubuntu user to a complex password to enhance security. Press the Enter key after typing the command passwd ubuntu, and you will be prompted to enter the new password twice.
sudo –i passwd ubuntu
-
Switch back to the ubuntu user account and cd to the ubuntu home directory.
su ubuntu cd
-
Install Ubuntu desktop functionality on your Linux instance, the last command can take up to 15 minutes to complete.
export DEBIAN_FRONTEND=noninteractive sudo -E apt-get update sudo -E apt-get install -y ubuntu-desktop
-
Install xrdp
sudo apt-get install xfce4 sudo apt-get install xfce4 xfce4-goodies
-
Make xfce4 the default window manager for RDP connections.
echo xfce4-session > ~/.xsession
-
Copy .xsession to the /etc/skel folder so that xfce4 is set as the default window manager for any new user accounts that are created.
sudo cp /home/ubuntu/.xsession /etc/skel
-
Open the xrdp.ini file to allow changing of the host port you will connect to.
sudo vim /etc/xrdp/xrdp.ini
(xrdp is not installed till now. First Install the xrdp with sudo apt-get install xrdp then edit the above mentioned file)
-
Look for the section [xrdp1] and change the following text (then save and exit [:wq]).
port=-1
- to - port=ask-1
-
Restart xrdp.
sudo service xrdp restart
-
On Windows, open the Remote Desktop Connection client, paste the fully qualified name of your Amazon EC2 instance for the Computer, and then click Connect.
-
When prompted to Login to xrdp, ensure that the sesman-Xvnc module is selected, and enter the username ubuntu with the new password that you created in step 8. When you start a session, the port number is -1.
-
When the system connects, several status messages are displayed on the Connection Log screen. Pay close attention to these status messages and make note of the VNC port number displayed. If you want to return to a session later, specify this number in the port field of the xrdp login dialog box.
See more details:
https://aws.amazon.com/premiumsupport/knowledge-center/connect-to-linux-desktop-from-windows/
http://c-nergy.be/blog/?p=5305
Solution 5 - Ubuntu
For LXDE/Lubuntu
- connect to your instance (local forwarding port 5901)
ssh -L 5901:localhost:5901 -i "xxx.pem" [email protected]
- Install packages
sudo apt update && sudo apt upgrade
sudo apt-get install xorg lxde vnc4server lubuntu-desktop
- Create /etc/lightdm/lightdm.conf
sudo nano /etc/lightdm/lightdm.conf
- Copy and paste the following into the lightdm.conf and save
[SeatDefaults]
allow-guest=false
user-session=LXDE
#user-session=Lubuntu
- setup vncserver (you will be asked to create a password for the vncserver)
vncserver
sudo echo "lxpanel & /usr/bin/lxsession -s LXDE &" >> ~/.vnc/xstartup
- Restart your instance and reconnect
sudo reboot
ssh -L 5901:localhost:5901 -i "xxx.pem" [email protected]
- Start vncserver
vncserver -geometry 1280x800
- In your Remote Desktop Client (e.g. Remmina) set Server to localhost:5901 and protocol to VNC
Solution 6 - Ubuntu
I ran into the same problem, and ended up writing a how-to guide for myself (https://dugas.ch/lord_of_the_files/run_your_unity_ml_executable_in_the_cloud.html)
The responses here are good for getting one solution up and running, but I recommend understanding the basics of the different layers which result in a functioning GUI / OpenGL environment / remote desktop in Unix. It also matters whether you want things to run on the GPU, or the CPU.
In that mindset, launching each component yourself makes it clearer what is doing what.
In short, you want to:
- start the x server (GPU / CPU)
- start the desktop environment
- start the vnc server
- enable firewall traffic on the vnc port (in the AWS console)
the trickiest part is to get the x-server running, either directly with xorg using nvidia drivers and a virtual screen (GPU) or using Xvfb (CPU)
For example with Xvfb (CPU):
- x server
Xvfb :0 -screen 0 1024x768x24 +extension GLX +render -noreset >> xsession.log 2>&1 &
- desktop environment
DISPLAY=:0 startxfce4
- vnc server
x11vnc -display :0 -usepw -rfbport 5901