Change the color of a checked menu item in a navigation drawer
AndroidAndroiddesignsupportAndroid Problem Overview
I am using the new Android Design Support library to implement a navigation drawer in my application.
I can't figure out how to change the color of a selected item!
Here is the xml of the menu :
<menu xmlns:android="http://schemas.android.com/apk/res/android">
<group android:checkableBehavior="single">
<item
android:id="@+id/navigation_item_1"
android:icon="@drawable/ic_1"
android:title="@string/navigation_item_1"/>
<item
android:id="@+id/navigation_item_2"
android:icon="@drawable/ic_2"
android:title="@string/navigation_item_2"/>
</group>
And here is the navigationview xml which is placed inside a android.support.v4.widget.DrawerLayout :
<android.support.design.widget.NavigationView
android:id="@+id/activity_main_navigationview"
android:layout_width="wrap_content"
android:layout_height="match_parent"
android:layout_gravity="start"
app:headerLayout="@layout/drawer_header"
app:itemIconTint="@color/black"
app:itemTextColor="@color/primary_text"
app:menu="@menu/menu_drawer">
<TextView
android:id="@+id/main_activity_version"
android:layout_width="wrap_content"
android:layout_height="wrap_content"
android:layout_gravity="bottom"
android:layout_marginBottom="@dimen/activity_vertical_margin"
android:layout_marginLeft="@dimen/activity_horizontal_margin"
android:textColor="@color/primary_text" />
</android.support.design.widget.NavigationView>
Thank you for your help !
[EDIT] I have already looked at solutions such as this one : Change background color of android menu.
It seems to be quite a hack and I thought that with the new Design Support Library, something cleaner would have been introduced?
Android Solutions
Solution 1 - Android
Well you can achieve this using Color State Resource. If you notice inside your NavigationView you're using
app:itemIconTint="@color/black"
app:itemTextColor="@color/primary_text"
Here instead of using @color/black or @color/primary_test, use a Color State List Resource. For that, first create a new xml (e.g drawer_item.xml) inside color directory (which should be inside res directory.) If you don't have a directory named color already, create one.
Now inside drawer_item.xml do something like this
<?xml version="1.0" encoding="utf-8"?>
<selector xmlns:android="http://schemas.android.com/apk/res/android">
<item android:color="checked state color" android:state_checked="true" />
<item android:color="your default color" />
</selector>
Final step would be to change your NavigationView
<android.support.design.widget.NavigationView
android:id="@+id/activity_main_navigationview"
android:layout_width="wrap_content"
android:layout_height="match_parent"
android:layout_gravity="start"
app:headerLayout="@layout/drawer_header"
app:itemIconTint="@color/drawer_item" // notice here
app:itemTextColor="@color/drawer_item" // and here
app:itemBackground="@android:color/transparent"// and here for setting the background color to tranparent
app:menu="@menu/menu_drawer">
Like this you can use separate Color State List Resources for IconTint, ItemTextColor, ItemBackground.
Now when you set an item as checked (either in xml or programmatically), the particular item will have different color than the unchecked ones.
Solution 2 - Android
I believe app:itemBackground expects a drawable. So follow the steps below :
Make a drawable file highlight_color.xml with following contents :
<shape xmlns:android="http://schemas.android.com/apk/res/android" android:shape="rectangle">
<solid android:color="YOUR HIGHLIGHT COLOR"/>
</shape>
Make another drawable file nav_item_drawable.xml with following contents:
<selector xmlns:android="http://schemas.android.com/apk/res/android">
<item android:drawable="@drawable/highlight_color" android:state_checked="true"/>
</selector>
Finally add app:itemBackground tag in the NavView :
<android.support.design.widget.NavigationView
android:id="@+id/activity_main_navigationview"
android:layout_width="wrap_content"
android:layout_height="match_parent"
android:layout_gravity="start"
app:headerLayout="@layout/drawer_header"
app:itemIconTint="@color/black"
app:itemTextColor="@color/primary_text"
app:itemBackground="@drawable/nav_item_drawable"
app:menu="@menu/menu_drawer">
here the highlight_color.xml file defines a solid color drawable for the background. Later this color drawable is assigned to nav_item_drawable.xml selector.
This worked for me. Hopefully this will help.
********************************************** UPDATED **********************************************
Though the above mentioned answer gives you fine control over some properties, but the way I am about to describe feels more SOLID and is a bit COOLER.
So what you can do is, you can define a ThemeOverlay in the styles.xml for the NavigationView like this :
<style name="ThemeOverlay.AppCompat.navTheme">
<!-- Color of text and icon when SELECTED -->
<item name="colorPrimary">@color/color_of_your_choice</item>
<!-- Background color when SELECTED -->
<item name="colorControlHighlight">@color/color_of_your_choice</item>
</style>
now apply this ThemeOverlay to app:theme attribute of NavigationView, like this:
<android.support.design.widget.NavigationView
android:id="@+id/activity_main_navigationview"
android:layout_width="wrap_content"
android:layout_height="match_parent"
android:layout_gravity="start"
app:theme="@style/ThemeOverlay.AppCompat.navTheme"
app:headerLayout="@layout/drawer_header"
app:menu="@menu/menu_drawer">
I hope this will help.
Solution 3 - Android
One need to set NavigateItem checked true whenever item in NavigateView is clicked
//listen for navigation events
NavigationView navigationView = (NavigationView)findViewById(R.id.navigation);
navigationView.setNavigationItemSelectedListener(this);
// select the correct nav menu item
navigationView.getMenu().findItem(mNavItemId).setChecked(true);
Add NavigationItemSelectedListener on NavigationView
@Override
public boolean onNavigationItemSelected(final MenuItem menuItem) {
// update highlighted item in the navigation menu
menuItem.setChecked(true);
mNavItemId = menuItem.getItemId();
// allow some time after closing the drawer before performing real navigation
// so the user can see what is happening
mDrawerLayout.closeDrawer(GravityCompat.START);
mDrawerActionHandler.postDelayed(new Runnable() {
@Override
public void run() {
navigate(menuItem.getItemId());
}
}, DRAWER_CLOSE_DELAY_MS);
return true;
}
Solution 4 - Android
Step 1: Build a checked/unchecked selector:
selector.xml
<?xml version="1.0" encoding="utf-8"?>
<selector xmlns:android="http://schemas.android.com/apk/res/android">
<item android:color="@color/yellow" android:state_checked="true" />
<item android:color="@color/white" android:state_checked="false" />
</selector>
Step 2: use the XML attribute app:itemTextColor within NavigationView widget for selecting the text color.
<android.support.design.widget.NavigationView
android:id="@+id/nav_view"
android:layout_width="wrap_content"
android:layout_height="match_parent"
android:layout_gravity="start"
app:headerLayout="@layout/navigation_header_layout"
app:itemTextColor="@drawable/selector"
app:menu="@menu/navigation_menu" />
Step 3 & 4:
Step 3: To make menu icons check-able: wrap all items in a <group> and setandroid:checkableBehavior="single"
Step 4: To change icon color: set the selector to all the items with app:iconTint
<?xml version="1.0" encoding="utf-8"?>
<menu xmlns:android="http://schemas.android.com/apk/res/android"
xmlns:app="http://schemas.android.com/apk/res-auto">
<group android:checkableBehavior="single">
<item
android:id="@+id/nav_account"
android:checked="true"
android:icon="@drawable/ic_person_black_24dp"
android:title="My Account"
app:iconTint="@drawable/selector" />
<item
android:id="@+id/nav_settings"
android:icon="@drawable/ic_settings_black_24dp"
android:title="Settings"
app:iconTint="@drawable/selector" />
<item
android:id="@+id/nav_logout"
android:icon="@drawable/logout"
android:title="Log Out"
app:iconTint="@drawable/selector" />
</group>
</menu>
Step 5:: make sure that onNavigationItemSelected() callback returns true to consume selection event
navView.setNavigationItemSelectedListener(new NavigationView.OnNavigationItemSelectedListener() {
@Override
public boolean onNavigationItemSelected(@NonNull MenuItem item) {
drawerLayout.closeDrawer(GravityCompat.START);
return true;
}
});
Result:
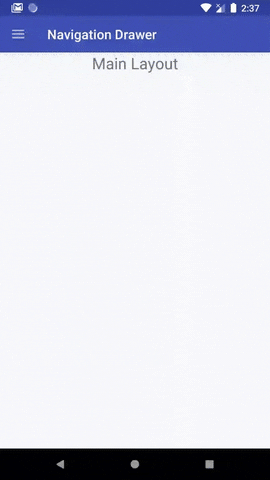
Side Note:
If setting android:checkableBehavior="single" not working, then you handle this programmatically by manually making the selected item checked and clear the previously selected item:
@Override
public boolean onNavigationItemSelected(@NonNull MenuItem item) {
int id = item.getItemId();
// remove all colors of the items to the `unchecked` state of the selector
removeColor(mNavigationView);
// check the selected item to change its color set by the `checked` state of the selector
item.setChecked(true);
switch (item.getItemId()) {
case R.id.dashboard:
...
}
drawerLayout.closeDrawer(GravityCompat.START);
return true;
}
private void removeColor(NavigationView view) {
for (int i = 0; i < view.getMenu().size(); i++) {
MenuItem item = view.getMenu().getItem(i);
item.setChecked(false);
}
}
Solution 5 - Android
Here is the another way to achive this:
public boolean onOptionsItemSelected(MenuItem item) {
int id = item.getItemId();
item.setOnMenuItemClickListener(new MenuItem.OnMenuItemClickListener() {
@Override
public boolean onMenuItemClick(MenuItem item) {
item.setEnabled(true);
item.setTitle(Html.fromHtml("<font color='#ff3824'>Settings</font>"));
return false;
}
});
//noinspection SimplifiableIfStatement
if (id == R.id.action_settings) {
return true;
}
return super.onOptionsItemSelected(item);
}
}
Solution 6 - Android
Here's how you can do it in your Activity's onCreate method:
NavigationView navigationView = findViewById(R.id.nav_view);
ColorStateList csl = new ColorStateList(
new int[][] {
new int[] {-android.R.attr.state_checked}, // unchecked
new int[] { android.R.attr.state_checked} // checked
},
new int[] {
Color.BLACK,
Color.RED
}
);
navigationView.setItemTextColor(csl);
navigationView.setItemIconTintList(csl);
Solution 7 - Android
if you want to keep the fillet of selected item in material 3, use app:itemShapeFillColor="@color/main_navigation_view" instead of app:itemBackground="@color/main_navigation_view"