How do I align views at the bottom of the screen?
AndroidXmlUser InterfaceAndroid LayoutAndroid Problem Overview
Here's my layout code;
<?xml version="1.0" encoding="utf-8"?>
<LinearLayout xmlns:android="http://schemas.android.com/apk/res/android"
android:orientation="vertical"
android:layout_width="fill_parent"
android:layout_height="fill_parent">
<TextView android:text="@string/welcome"
android:id="@+id/TextView"
android:layout_width="fill_parent"
android:layout_height="wrap_content">
</TextView>
<LinearLayout android:id="@+id/LinearLayout"
android:orientation="horizontal"
android:layout_width="wrap_content"
android:layout_height="wrap_content"
android:gravity="bottom">
<EditText android:id="@+id/EditText"
android:layout_width="fill_parent"
android:layout_height="wrap_content">
</EditText>
<Button android:text="@string/label_submit_button"
android:id="@+id/Button"
android:layout_width="wrap_content"
android:layout_height="wrap_content">
</Button>
</LinearLayout>
</LinearLayout>
What this looks like is on the left and what I want it to look like is on the right.
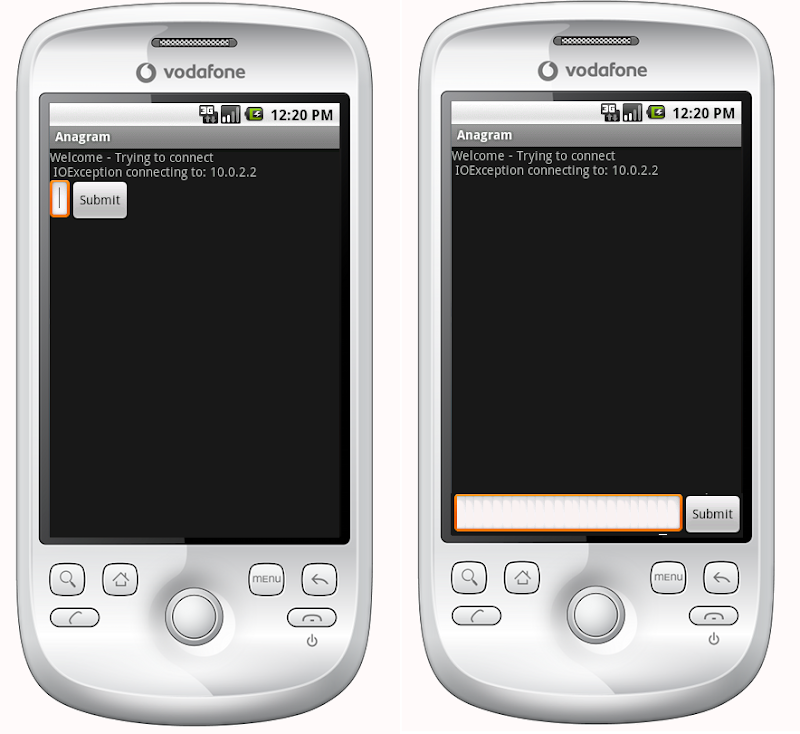
The obvious answer is to set the TextView to fill_parent on height, but this causes no room to be left for the button or entry field.
Essentially the issue is that I want the submit button and the text entry to be a fixed height at the bottom and the text view to fill the rest of the space. Similarly, in the horizontal linear layout I want the submit button to wrap its content and for the text entry to fill the rest of the space.
If the first item in a linear layout is told to fill_parent it does exactly that, leaving no room for other items. How do I get an item which is first in a linear layout to fill all space apart from the minimum required by the rest of the items in the layout?
Relative layouts were indeed the answer:
<?xml version="1.0" encoding="utf-8"?>
<RelativeLayout
xmlns:android="http://schemas.android.com/apk/res/android"
android:layout_width="fill_parent"
android:layout_height="fill_parent">
<TextView
android:text="@string/welcome"
android:id="@+id/TextView"
android:layout_width="fill_parent"
android:layout_height="wrap_content"
android:layout_alignParentTop="true">
</TextView>
<RelativeLayout
android:id="@+id/InnerRelativeLayout"
android:layout_width="wrap_content"
android:layout_height="wrap_content"
android:layout_alignParentBottom="true" >
<Button
android:text="@string/label_submit_button"
android:id="@+id/Button"
android:layout_alignParentRight="true"
android:layout_width="wrap_content"
android:layout_height="wrap_content">
</Button>
<EditText
android:id="@+id/EditText"
android:layout_width="fill_parent"
android:layout_toLeftOf="@id/Button"
android:layout_height="wrap_content">
</EditText>
</RelativeLayout>
</RelativeLayout>
Android Solutions
Solution 1 - Android
The modern way to do this is to have a ConstraintLayout and constrain the bottom of the view to the bottom of the ConstraintLayout with app:layout_constraintBottom_toBottomOf="parent"
The example below creates a FloatingActionButton that will be aligned to the end and the bottom of the screen.
<android.support.constraint.ConstraintLayout
xmlns:android="http://schemas.android.com/apk/res/android"
xmlns:app="http://schemas.android.com/apk/res-auto"
xmlns:tools="http://schemas.android.com/tools"
android:layout_height="match_parent"
android:layout_width="match_parent">
<android.support.design.widget.FloatingActionButton
android:layout_height="wrap_content"
android:layout_width="wrap_content"
app:layout_constraintBottom_toBottomOf="parent"
app:layout_constraintEnd_toEndOf="parent" />
</android.support.constraint.ConstraintLayout>
For reference, I will keep my old answer.
Before the introduction of ConstraintLayout the answer was a relative layout.
If you have a relative layout that fills the whole screen you should be able to use android:layout_alignParentBottom to move the button to the bottom of the screen.
If your views at the bottom are not shown in a relative layout then maybe the layout above it takes all the space. In this case you can put the view, that should be at the bottom, first in your layout file and position the rest of the layout above the views with android:layout_above. This enables the bottom view to take as much space as it needs, and the rest of the layout can fill all the rest of the screen.
Solution 2 - Android
In a ScrollView this doesn't work, as the RelativeLayout would then overlap whatever is in the ScrollView at the bottom of the page.
I fixed it using a dynamically stretching FrameLayout :
<ScrollView
xmlns:android="http://schemas.android.com/apk/res/android"
android:layout_height="match_parent"
android:layout_width="match_parent"
android:fillViewport="true">
<LinearLayout
android:id="@+id/LinearLayout01"
android:layout_width="match_parent"
android:layout_height="match_parent"
xmlns:android="http://schemas.android.com/apk/res/android"
android:orientation="vertical">
<!-- content goes here -->
<!-- stretching frame layout, using layout_weight -->
<FrameLayout
android:layout_width="match_parent"
android:layout_height="0dp"
android:layout_weight="1">
</FrameLayout>
<!-- content fixated to the bottom of the screen -->
<LinearLayout
android:layout_width="match_parent"
android:layout_height="wrap_content"
android:orientation="horizontal">
<!-- your bottom content -->
</LinearLayout>
</LinearLayout>
</ScrollView>
Solution 3 - Android
You can keep your initial linear layout by nesting the relative layout within the linear layout:
<LinearLayout
android:orientation="vertical"
android:layout_width="fill_parent"
android:layout_height="fill_parent">
<TextView android:text="welcome"
android:id="@+id/TextView"
android:layout_width="fill_parent"
android:layout_height="wrap_content">
</TextView>
<RelativeLayout
android:layout_width="match_parent"
android:layout_height="match_parent">
<Button android:text="submit"
android:id="@+id/Button"
android:layout_width="wrap_content"
android:layout_height="wrap_content"
android:layout_alignParentBottom="true"
android:layout_alignParentRight="true">
</Button>
<EditText android:id="@+id/EditText"
android:layout_width="match_parent"
android:layout_height="wrap_content"
android:layout_toLeftOf="@id/Button"
android:layout_alignParentBottom="true">
</EditText>
</RelativeLayout>
</LinearLayout>
Solution 4 - Android
The answer above (by Janusz) is quite correct, but I personnally don't feel 100% confortable with RelativeLayouts, so I prefer to introduce a 'filler', empty TextView, like this:
<!-- filler -->
<TextView android:layout_height="0dip"
android:layout_width="fill_parent"
android:layout_weight="1" />
before the element that should be at the bottom of the screen.
Solution 5 - Android
You can do this with a LinearLayout or a ScrollView, too. Sometimes it is easier to implement than a RelativeLayout. The only thing you need to do is to add the following view before the Views you want to align to the bottom of the screen:
<View
android:layout_width="wrap_content"
android:layout_height="0dp"
android:layout_weight="1" />
This creates an empty view, filling the empty space and pushing the next views to the bottom of the screen.
Solution 6 - Android
This also works.
<LinearLayout
android:id="@+id/linearLayout4"
android:layout_width="wrap_content"
android:layout_height="fill_parent"
android:layout_below="@+id/linearLayout3"
android:layout_centerHorizontal="true"
android:orientation="horizontal"
android:gravity="bottom"
android:layout_alignParentBottom="true"
android:layout_marginTop="20dp"
>
<Button
android:id="@+id/button1"
android:layout_width="wrap_content"
android:layout_height="wrap_content"
android:text="Button"
/>
<Button
android:id="@+id/button2"
android:layout_width="wrap_content"
android:layout_height="wrap_content"
android:text="Button"
/>
</LinearLayout>

Solution 7 - Android
###1. Use ConstraintLayout in your root Layout
And set app:layout_constraintBottom_toBottomOf="parent" to let the Layout on the bottom of the screen:
<LinearLayout
android:id="@+id/LinearLayout"
android:layout_width="match_parent"
android:layout_height="wrap_content"
android:orientation="horizontal"
app:layout_constraintBottom_toBottomOf="parent">
</LinearLayout>
###2. Use FrameLayout in your root Layout
Just set android:layout_gravity="bottom" in your layout
<LinearLayout
android:id="@+id/LinearLayout"
android:layout_width="match_parent"
android:layout_height="wrap_content"
android:layout_gravity="bottom"
android:orientation="horizontal">
</LinearLayout>
###3. Use LinearLayout in your root Layout (android:orientation="vertical")
(1) Set a layout android:layout_weight="1" on the top of the your Layout
<TextView
android:id="@+id/TextView"
android:layout_width="match_parent"
android:layout_height="0dp"
android:layout_weight="1"
android:text="welcome" />
(2) Set the child LinearLayout for android:layout_width="match_parent" android:layout_height="match_parent" android:gravity="bottom"
The main attribute is ndroid:gravity="bottom", let the child View on the bottom of Layout.
<LinearLayout
android:id="@+id/LinearLayout"
android:layout_width="match_parent"
android:layout_height="match_parent"
android:gravity="bottom"
android:orientation="horizontal">
</LinearLayout>
###4. Use RelativeLayout in the root Layout
And set android:layout_alignParentBottom="true" to let the Layout on the bottom of the screen
<LinearLayout
android:id="@+id/LinearLayout"
android:layout_width="match_parent"
android:layout_height="wrap_content"
android:layout_alignParentBottom="true"
android:orientation="horizontal">
</LinearLayout>
###Output
Solution 8 - Android
Following up on Timores's elegant solution, I have found that the following creates a vertical fill in a vertical LinearLayout and a horizontal fill in a horizontal LinearLayout:
<Space
android:layout_width="match_parent"
android:layout_height="match_parent"
android:layout_weight="1" />
Solution 9 - Android
You don't even need to nest the second relative layout inside the first one. Simply use the android:layout_alignParentBottom="true" in the Button and EditText.
Solution 10 - Android
If you don't wish to make many changes, then you could just put:
android:layout_weight="1"
for the TextView having ID as @+id/TextView i.e
<TextView android:text="@string/welcome"
android:id="@+id/TextView"
android:layout_width="fill_parent"
android:layout_height="wrap_content"
android:layout_weight="1">
</TextView>
Solution 11 - Android
Creating both header and footer, here is an example:
###Layout XML
<RelativeLayout
xmlns:android="http://schemas.android.com/apk/res/android"
xmlns:tools="http://schemas.android.com/tools"
android:layout_width="fill_parent"
android:layout_height="fill_parent"
android:background="@color/backgroundcolor"
tools:context=".MainActivity">
<RelativeLayout
android:layout_width="fill_parent"
android:layout_height="40dp"
android:background="#FF0000">
</RelativeLayout>
<RelativeLayout
android:layout_width="fill_parent"
android:layout_height="40dp"
android:layout_alignParentBottom="true"
android:background="#FFFF00">
</RelativeLayout>
</RelativeLayout>
###Screenshot

Solution 12 - Android
For a case like this, always use RelativeLayouts. A LinearLayout is not intended for such a usage.
<?xml version="1.0" encoding="utf-8"?>
<RelativeLayout
xmlns:android="http://schemas.android.com/apk/res/android"
android:id="@+id/db1_root"
android:layout_width="match_parent"
android:layout_height="match_parent"
android:orientation="vertical" >
<LinearLayout
android:layout_width="match_parent"
android:layout_height="match_parent"
android:orientation="vertical">
<!-- Place your layout here -->
</LinearLayout>
<LinearLayout
android:layout_width="match_parent"
android:layout_height="wrap_content"
android:layout_alignParentBottom="true"
android:layout_gravity="bottom"
android:orientation="horizontal"
android:paddingLeft="20dp"
android:paddingRight="20dp" >
<Button
android:id="@+id/setup_macroSavebtn"
android:layout_width="0dp"
android:layout_height="wrap_content"
android:layout_weight="1"
android:text="Save" />
<Button
android:id="@+id/setup_macroCancelbtn"
android:layout_width="0dp"
android:layout_height="wrap_content"
android:layout_weight="1"
android:text="Cancel" />
</LinearLayout>
</RelativeLayout>
Solution 13 - Android
Use the below code. Align the button to buttom. It's working.
<?xml version="1.0" encoding="utf-8"?>
<LinearLayout xmlns:android="http://schemas.android.com/apk/res/android"
android:layout_width="match_parent"
android:layout_height="match_parent"
android:orientation="vertical" >
<Button
android:id="@+id/btn_back"
android:layout_width="100dp"
android:layout_height="80dp"
android:text="Back" />
<TextView
android:layout_width="match_parent"
android:layout_height="0dp"
android:layout_weight="0.97"
android:gravity="center"
android:text="Payment Page" />
<LinearLayout
android:layout_width="match_parent"
android:layout_height="wrap_content" >
<EditText
android:layout_width="wrap_content"
android:layout_height="wrap_content"
android:layout_weight="1"/>
<Button
android:layout_width="wrap_content"
android:layout_height="wrap_content"
android:text="Submit"/>
</LinearLayout>
</LinearLayout>
Solution 14 - Android
Use android:layout_alignParentBottom="true" in your <RelativeLayout>.
This will definitely help.
Solution 15 - Android
This can be done with a linear layout too.
Just provide Height = 0dp and weight = 1 to the layout above and the one you want in the bottom. Just write height = wrap content and no weight.
It provides wrap content for the layout (the one that contains your edit text and button) and then the one that has weight occupies the rest of the layout.
I discovered this by accident.
Solution 16 - Android
In case you have a hierarchy like this:
<ScrollView>
|-- <RelativeLayout>
|-- <LinearLayout>
First, apply android:fillViewport="true" to the ScrollView and then apply android:layout_alignParentBottom="true" to the LinearLayout.
This worked for me perfectly.
<ScrollView
android:layout_height="match_parent"
android:layout_width="match_parent"
android:scrollbars="none"
android:fillViewport="true">
<RelativeLayout
android:layout_width="match_parent"
android:layout_height="wrap_content">
<LinearLayout
android:orientation="horizontal"
android:layout_width="match_parent"
android:layout_height="wrap_content"
android:gravity="center"
android:id="@+id/linearLayoutHorizontal"
android:layout_alignParentBottom="true">
</LinearLayout>
</RelativeLayout>
</ScrollView>
Solution 17 - Android
You can just give your top child view (the TextView @+id/TextView) an attribute:
android:layout_weight="1".
This will force all other elements below it to the bottom.
Solution 18 - Android
I used the solution Janusz posted, but I added padding to the last View since the top part of my layout was a ScrollView.
The ScrollView will be partly hidden as it grows with content. Using android:paddingBottom on the last View helps show all the content in the ScrollView.
